| ............................................................................................................................................................................................ |
|
|
|
| ........................................................................................................................................................................................... |
|
|
|
|
Placing Data File |
|
|
|
|
|
Step 1 |
|
|
|
|
|
Download and install Client Track on your computer. If you have done so already, proceed to Step 2. |
|
|
|
|
|
Step 2 |
|
|
|
|
|
In an office environment, place the data file on a shared server or drive where it can be accessed by all
computers running Client Track. There is no additional server side software required to do this. |
|
|
|
|
|
Step 3 |
|
|
|
|
|
Create a new folder on your desktop and name it Client Track Data as example. Copy the data
file (i.e. data.ctd) into this folder and place this folder on the shared server.
Note the path of your data file on server. For example; |
|
|
|
|
|
'Your server Name/Directory/Client Track Data Folder/data.ctd' |
|
|
|
|
|
Step 4 |
|
|
|
|
|
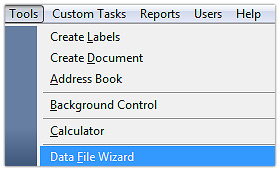 |
|
|
|
|
|
Open up Client Track. From menu, go to Tools > Data File Wizard. |
|
|
|
|
|
Step 5 |
|
|
|
|
|
 |
|
|
|
|
|
Click Specify File Location and browse to your folder with data file inside. |
|
|
|
|
|
Accessing Data File |
|
|
|
|
|
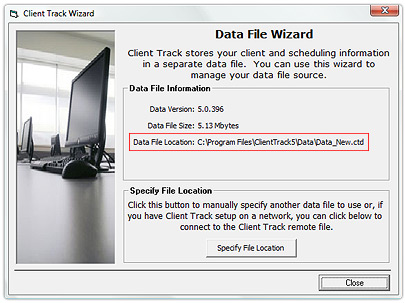 |
|
|
|
|
|
If you need to confirm that Client Track is connecting to the correct data file, go to
Tools
menu and select Data File Wizard. In Data File Wizard,
the data file path is shown under
Data File Information (see above). This is very useful to ensure
that everyone in office is connecting to the same data file in Client Track. |
|
|
|
|
|
Missing Data File |
|
|
|
|
|
If data file has been moved, renamed, accidently deleted, or if server is down,
the Missing File Data Wizard window will appear when Client Track starts up (see below). |
|
|
|
|
|
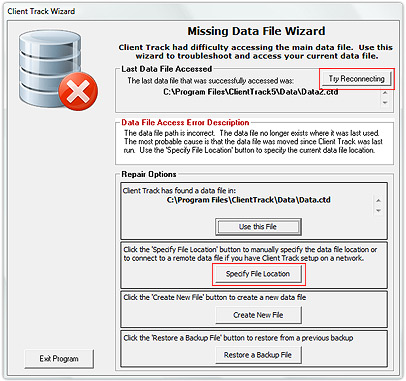 |
|
|
|
|
|
Solutions |
|
|
|
|
|
|
• Turn on and boot up the server and then click Try Reconnecting.
• If you still receive an error, check the path and file name on both
Missing Date File Wizard (see below) &
Data File Wizard (see Accessing Data File) under Tools menu.
In addition, check the location of your data file on your shared server. |
|
|
